RealGrid+ Basic with ASP.NET & MS SQLServer
소스코드 다운로드 : RealGrid.Guide.Asp.net.SqlServer.140709.zip
Architeatures
- 개발도구: Visual Studio Express 2012
- 웹서버: Windows Server 2008 64bit, IIS 7
- WAS: ASP.NET 4.5 Web Pages (Razor2)
- 데이터베이스: MS SQLServer 2008 R2
- Table
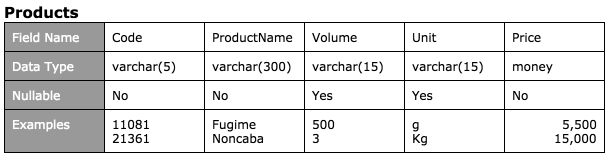
Introduction
사실 ASP.NET과 SQLServer의 조합은 MS기반 웹 개발 플랫폼 구성의 기본적인 조합이라고 할 수 있습니다. .NET Framework에서 SQLServer에 접근하기 위해서는 ADO.NET기술을 이용하게 됩니다. 본 가이드는 SQLServer의 특정 테이블에 들어 있는 데이터를 RealGrid가 포함된 웹화면에서 조회, 추가, 수정, 삭제기능을 구현하고 있습니다.
소스코드 다운로드 : RealGrid.Guide.eGov.02.zip
A New WEB Site
VisualStudio 2012를 실행 합니다. File(파일)메뉴에서 새 웹사이트 메뉴를 실행 합니다. 새 웹 사이트 대화상자에서 ASP.NET 빈 웹 사이트를 선택하고 확인 버튼을 눌러 새로운 웹 사이트를 생성 합니다.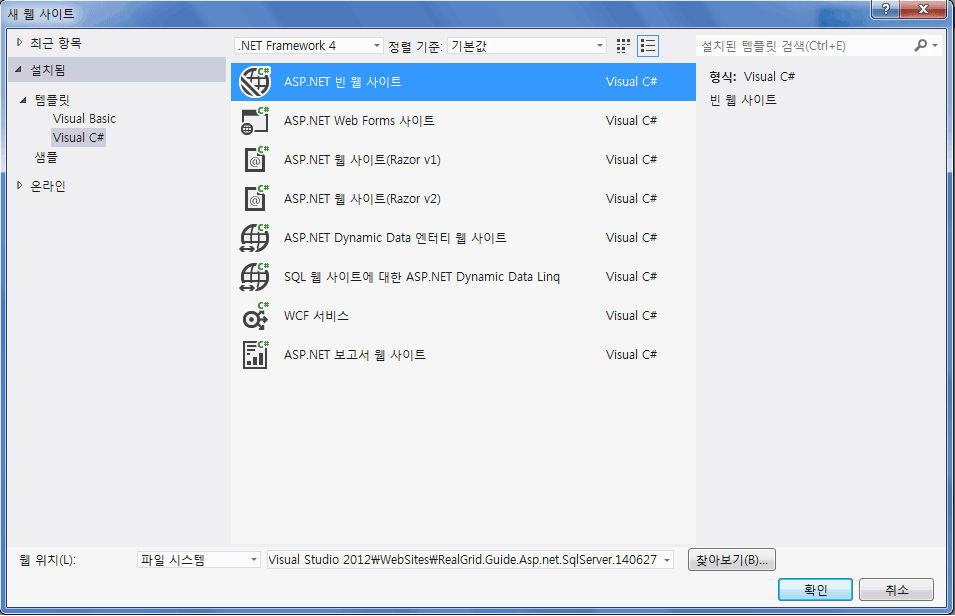
Create a Web Page
RealGrid를 장착할 새로운 웹 페이지를 생성 합니다. 새로운 웹 페이지의 이름은 default.cshtml로 합니다. 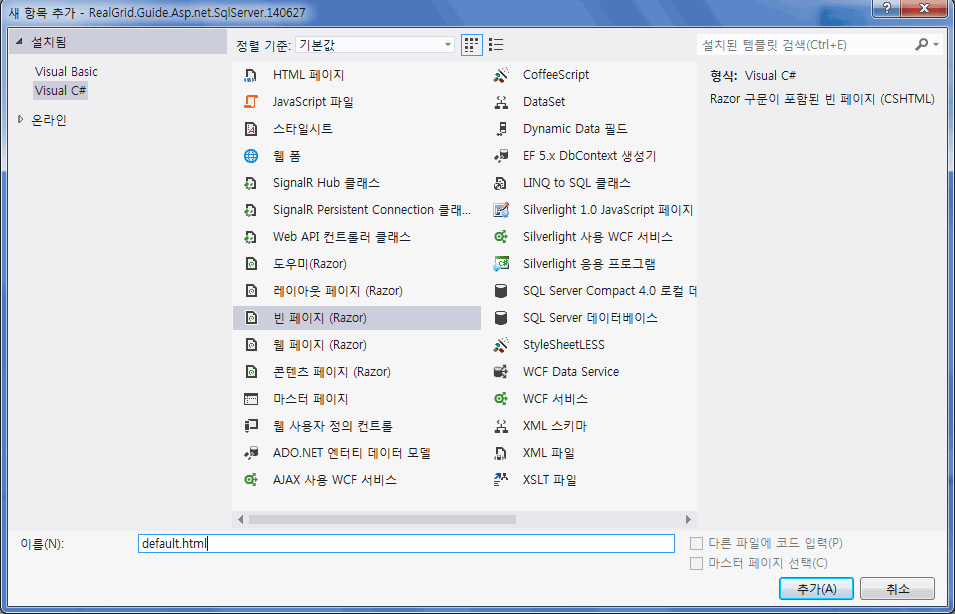
추가된 웹 페이지에 기본적인 HTML코드를 작성 합니다.
Default.cshtml
<!DOCTYPE html>
<html>
<head>
<title>RealGrid Sample Page</title>
</head>
<body>
</body>
</html>
Setup the RealGrid
RealGrid를 설치하는 작업은 어떤 개발환경이나 실행환경에서도 간단히 처리할 수 있습니다. 정식으로 제품을 구매한 경우와 평가판으로 제품을 받은 경우 모두 동일한 방법으로 설치를 진행 할 수 있습니다. 공급받은 제품에 포함된 objects폴더와 scripts폴더를 웹 사이트의 폴더 위치로 복사합니다. 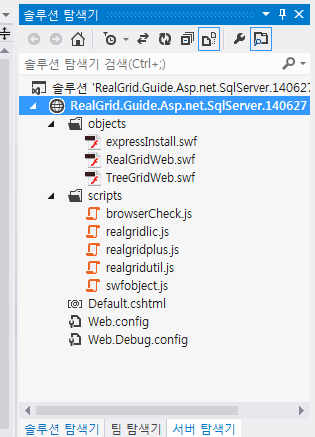
RealGrid가 위치할 부분에 object태그를 사용하여 아래와 같이 코딩 합니다.
<!DOCTYPE hteml>
<html>
<head>
<title>RealGrid Sample Page</title>
</head>
<body>
</body>
</html><h1>RealGrid on ASP.NET and SQL Server</h1>
<object type="application/x-shockwave-flash" name="gridView" id="gridView" data="/objects/RealGridWeb.swf" width="100%" height="300">
<param name="quality" value="high">
<param name="wmode" value="opaque">
<param name="allowscriptaccess" value="sameDomain">
<param name="allowfullscreen" value="false">
<param name="seamlesstabbing" value="false">
<param name="flashvars" value="id=gridView">
</object>
RealGrid의 core 라이브러리 파일인 realgridplus.js파일을 웹 페이지에 포함 해야 합니다. 공급받은 그리드의 라이선스 키는 “realGridLic” 변수를 만들어 입력해 주면 됩니다. “realGridLic”변수는 변경할 수 없는 고정된 이름입니다. 여기까지 진행 한 다음 페이지를 실행하면 브라우저에는 아래와 같이 설치된 RealGrid가 표시 됩니다.
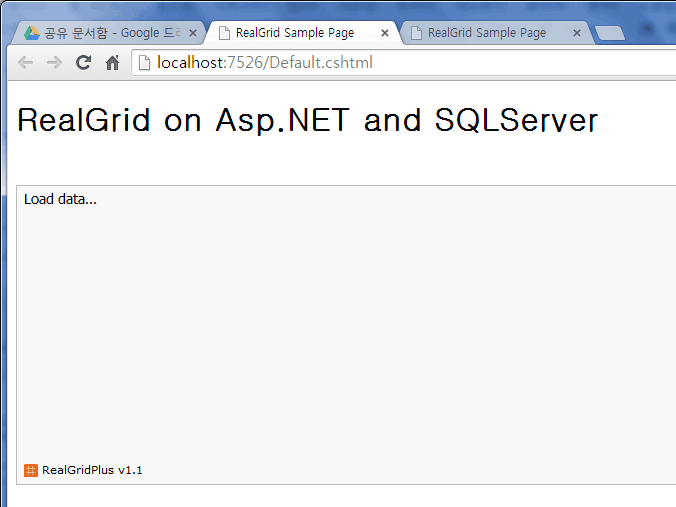
Initialization
GridView와 DataProvider를 매핑하기 위한 변수를 선언하고 RealGrids 객체로 부터 두 객체를 각각 전달 받아 넣어 둡니다. setDataProvider()를 호출 하여 GridView에 DataProvider를 연결합니다.
var gridView;
var dataProvider;
RealGrids.onload = function (id) {
gridView = new RealGrids.GridView(id);
dataProvider = new RealGrids.LocalDataProvider();
gridView.setDataProvider(dataProvider);
};
Add Fields and Columns
RealGrid는 구조적으로 데이터 영역과 뷰 영역이 분리 되어 있습니다. Column은 데이터 영역에서 Field를 표현하는 ViewModel이므로 그리드 위에 Field를 표현하기 위해서는 Column에 대한 정의가 필요합니다. DataProvider의 setFields()로 Field를 정의합니다. GridView의 setColumns()로 Column을 정의합니다.
function setDataFields() {
var fields = [
{ fieldName: "Code" },
{ fieldName: "ProductName" },
{ fieldName: "Volume" },
{ fieldName: "Unit" },
{ fieldName: "Price" }
];
dataProvider.setFields(fields);
}
function setColumns() {
var columns = [{
fieldName: "Code",
width: 80,
header: { text: "코드" },
styles: { textAlignment: "near" }
}, {
fieldName: "Productname",
width: 80,
header: { text: "제품명" },
styles: { textAlignment: "near" }
}, {
fieldName: "Volume",
width: 80,
header: { text: "용량" },
styles: { textAlignment: "near" }
}, {
fieldName: "Unit",
width: 80,
header: { text: "단위" },
styles: { textAlignment: "near" }
}, {
fieldName: "Price",
width: 80,
header: { text: "단가" },
styles: { textAlignment: "far" }
}];
gridView.setColumns(columns);
}
이제 필드와 컬럼을 정의한 부분을 RealGrid가 로드된 시점에 호출 해 보도록 하겠습니다.
아래 화면에서 선택된 부분을 코딩 합니다. RealGrids의 onload이벤트는 RealGrid 컨트롤이 화면에 완전히 로드된 다음 호출 됩니다. 인자로 넘어오는 id는
RealGrids.onload = function (id) {
gridView = new RealGrids.GridView(id);
dataProvider = new RealGrids.LocalDataProvider();
gridView.setDataProvider(dataProvider);
setDataFields();
setColumns();
};
이제 웹 페이지를 실행해 보면 그리드에 컬럼이 추가된 모습을 확인 할 수 있습니다.
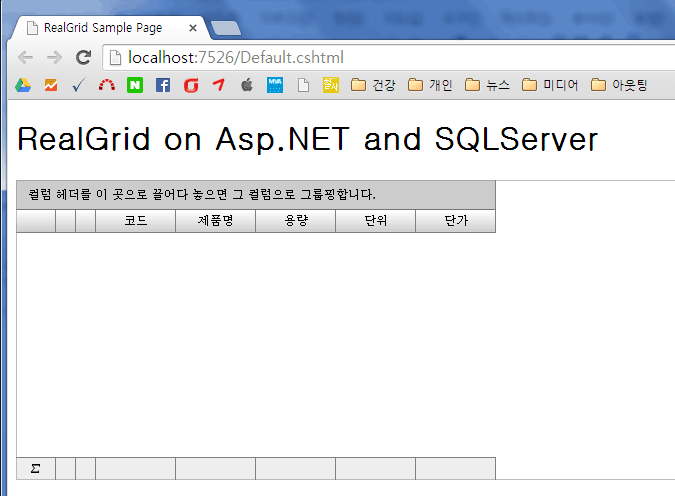
Connecting a Database
이제 서버 작업으로 잠시 눈을 돌려 보겠습니다. ASP.NET에서 MS SQLServer에 연결하여 데이터를 가져오는 작업은 어렵지 않습니다.
데이터의 요청에 응답할 페이지를 새로 하나 만들어 보겠습니다. 웹 사이트에 DataGet.cshtml 이름을 가진 새로운 웹 페이지를 만들고 Database연결을 위한 SqlConnection을 생성합니다.
@{
using (var conn = new System.Data.SqlClient.SqlConnection())
{
conn.ConnectionString = "Server=dev.test.co.kr;Database=TestDB;Persist Security Info=...";
conn.Open();
}
}
연습을 위한 데이터베이스를 만들고 거기에 본 자습서의 첫 부분에 정의된 Products테이블을 생성 합니다. 또한 테스트를 위해 샘플 데이터도 입력 합니다.
Get Data and Mapping
이제 클라이언트의 요청에 데이터를 돌려주는 작업을 합니다. 그 전에 서버와 클라이언트간의 데이터 전송 포멧을 결정해야 합니다. RealGrid가 받아들일 수있는 데이터 포멧은 JSON, XML, CSV, Array등 다양하지만, 본 자습서에서는 JSON포멧을 사용하기로 합니다.
서버에서 데이터를 서비스 하기 위해 첫번째 준비할 것은 데이터를 담을 객체입니다. 객체 모델을 만들기 위해 ASP.NET폴더를 사이트에 추가해 보겠습니다.
솔루션 탐색기에서 추가>ASP.NET 폴더 추가>App_Code를 실행하여 App_Code폴더를 추가 합니다.
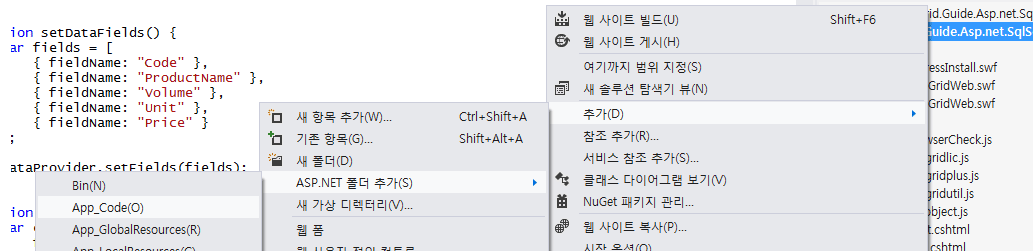
VisualStudio 2010에서도 비슷한 방법으로 App_Code폴더를 추가할 수 있습니다.
다음 Product라는 모델 클래스를 생성 합니다.
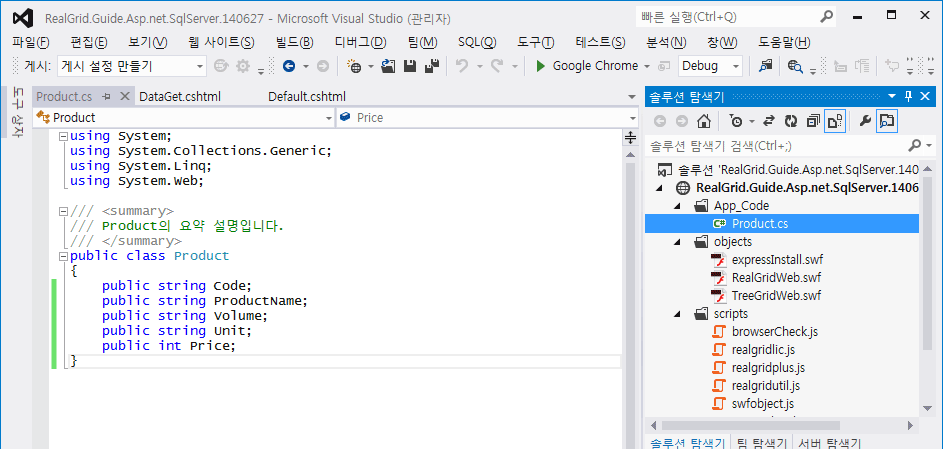
이제 실제 데이터베이스에서 데이터를 가져와 JSON포멧으로 변환해 보도록 하겠습니다. 위에서 작성했던 DataGet.cshtml파일을 열고 다음 코드를 추가 합니다.
Json.Encode()를 이용해 간단하게 object를 JSON포멧의 텍스트로 변경 할 수 있습니다.
@{
using (var conn = new System.Data.SqlClient.SqlConnection())
{
conn.ConnectionString = "Server=test.test.co.kr,2389;Database=TestDB;Persist Security...";
conn.Open();
var cmd = new System.Data.SqlClient.SqlCommand();
cmd.Connection = conn;
cmd.CommandText = @"
SELECT Code, ProductName, Volume, Unit, Price
FROM dbo.Products
ORDER by Code
";
List<Product> list = new List<Product>();
var reader = cmd.ExecuteReader();
while (reader.Read())
{
Product data = new Product();
data.Code = Convert.ToString(reader[0]);
data.ProductName= Convert.ToString(reader[1]);
data.Volume = Convert.ToString(reader[2]);
data.Unit = Convert.ToString(reader[3]);
data.Price = Convert.ToInt32(reader[4]);
list.Add(data);
}
var res = Json.Encode(list);
Context.Response.Write(res);
}
}
변경된 내용을 확인 하기 위해 직접 페이지의 URL을 호출 하여 결과를 확인 할 수 있습니다.
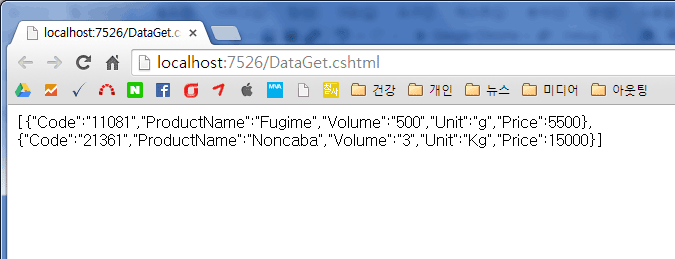
JSON포멧으로 변환 하기 위해 좀더 높은 성능이 필요한 경우 별도의 Library를 추가 할 수 있습니다.
만약 NuGet패키지 관리가 설치 되지 않았다면 http://www.nuget.org/에 방문 하여 설치하면 됩니다.
또한, NuGet패키지 관리를 이용하지 않고 http://james.newtonking.com/json에 방문 하여 JSON.Net이라는 라이브러리를 직접 다운받아 설치 할 수도 있습니다.
NuGet패키지 관리에서는 JSON.Net으로 검색 하여 최신 버전을 설치 합니다. 2014년 7월 현재 6.0.3이 최신 버전 입니다.
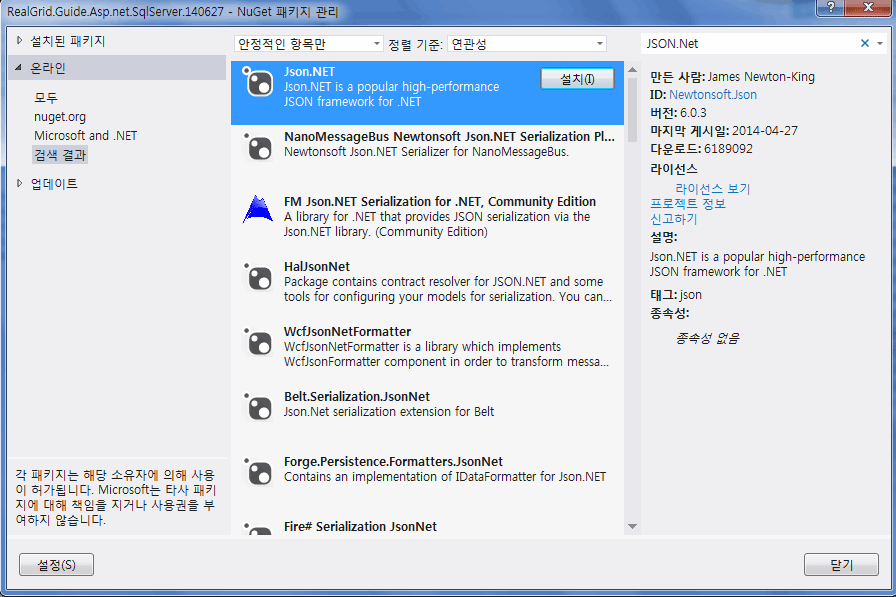
사용방법은 http://james.newtonking.com/json/help/index.html에 방문하여 도움을 받을 수 있습니다.
Load Data
RealGrid가 데이터를 가져오는 방법은 여러가지가 있습니다. 본 자습서에서는 DataProvider의 loaddata()를 이용해 비동기 방식으로 데이터를 가져오는 방법에 대해 설명합니다. 이전 장에서 만든 서버 페이지를 호출 하여 데이터를 가져온 다음 이를 DataProvider에 넘겨 주기 위해 아래 코드를 입력 합니다.
function loadData() {
dataProvider.loadData({
type: "Json",
method: "post",
url: "/DataGet",
progress: true
}, function (provider) {
}, function (provider, message) {
});
}
dataProvider.loadData는 RealGrid+ 버전에만 지원하는 함수로
RealGridJS버전으로 데이타를 로드하는 방법은 RealGridsJs Basic 가이드를 참조하여 주세요.
다시 한번 RealGrids의 onload이벤트에서 loadData()함수를 호출하여 데이터를 RealGrid에 로드해 보도록 하겠습니다.
이제 웹 사이트를 실행 하면 그리드에 데이터베이스에서 가져온 데이터가 로드되는 모습을 확인 할 수 있습니다.
RealGrids.onload = function (id) {
gridView = new RealGrids.GridView(id);
dataProvider = new RealGrids.LocalDataProvider();
gridView.setDataProvider(dataProvider);
setDataFields();
setColumns();
loadData();
};
아래 Insert, Update, Delete, Save Data는 작업을 쉽고 편하게 이용하기 위해 jQuery를 사용하였습니다. jQuery를 사용하려면 NuGet 패키지 관리에서 jQuery를 추가하거나 jQuery.com을 방문하여 도움을 받을 수 있습니다.
Insert Data
그리드의 editOptions.insertable이 true이면 사용자는 Insert키로 행 삽입을 시작할 수 있습니다. 또, editOptions.appendable이 true이면 마지막 행에서 아래 화살표 키로 행 추가를 시작할 수 있습니다. 셀 편집 중 Esc 키를 누르면 셀 편집이 취소되고, 셀 편집 중이 아닌 상태에서 Esc 키를 누르면 행 추가가 취소됩니다. 또, 아래 예제와 같이 javascript 메소드를 통해 사용자가 행 삽입/추가를 할 수 있습니다.
RealGrids.onload = function (id) {
gridView = new RealGrids.GridView(id);
dataProvider = new RealGrids.LocalDataProvider();
gridView.setDataProvider(dataProvider);
setDataFields();
setColumns();
setOption();
loadData();
};
function setOption() {
gridView.setOptions({
edit: {
insertable: true,
appendable: true
}
});
}
이 예제에서는 바로 행 저장하는 방식으로 처리하도록 하겠습니다. 우선 서버에서 인서트 작업을 처리 하기 위한 DataInsert.cshtml 파일을 먼저 생성하도록 하겠습니다. 작업 방법은 위의 ‘Connecting a Database’ 쳅터에서 설명한 것과 같습니다.
솔루션 탐색기 -> 추가 -> 빈 페이지 (Razor)
클라이언트에서 json 포맷으로 넘겨받은 데이터를 SqlClient를 이용하여 Insert 작업을 처리합니다.
DataInsert.cshtml 의 내용은 다음과 같습니다.
editOptions에 대한 보다 자세한 설명은 다음 링크를 참조하세요. EditOptions
<DataInsert.cshtml>
@using System.Data.SqlClient;
@{
using (var conn = new System.Data.SqlClient.SqlConnection())
{
conn.ConnectionString = "";
conn.Open();
var reader = new StreamReader(Request.InputStream);
var jsonRead = reader.ReadToEnd();
var jData = Json.Decode(jsonRead);
var cmd = new System.Data.SqlClient.SqlCommand();
cmd.Connection = conn;
cmd.CommandText = @" insert into dbo.Products
(Code, ProductName, Volume, Unit, Price)
values
(@Code, @ProductName, @Volume, @Unit, @Price)
";
cmd.Parameters.Add(new SqlParameter("@Code" , jData.Code ?? DBNull.Value));
cmd.Parameters.Add(new SqlParameter("@ProductName", jData.ProductName ?? DBNull.Value));
cmd.Parameters.Add(new SqlParameter("@Volume" , jData.Volume ?? DBNull.Value));
cmd.Parameters.Add(new SqlParameter("@Unit" , jData.Unit ?? DBNull.Value));
cmd.Parameters.Add(new SqlParameter("@Price" , jData.Price ?? DBNull.Value));
cmd.ExecuteNonQuery();
Response.Write(jData.Code);
}
}
default.cshtml로 돌아와서 아래와 같이 삽입/추가/저장 버튼 3개를 추가하도록 합니다.
<param name="flashvars" value="id=gridView">
</object>
<input type="button" id="btnInsert" value="Insert Row" >
<input type="button" id="btnAppend" value="Append Row" >
<input type="button" id="btnSaveData" value="Save Data" >
</body>
</html>
각 버튼이 수행할 메소드를 작성합니다.
<script>
var gridView;
var dataProvider;
$(function () {
$("#btnInsert").click(btnInsertClickHandler);
$("#btnAppend").click(btnAppendClickHandler);
$("#btnSaveData").click(btnSaveDataClickHandler);
});
function btnInsertClickHandler(e) {
var curr = gridView.getCurrent();
gridView.beginInsertRow(Math.max(0, curr.itemIndex));
gridView.showEditor();
gridView.setFocus();
}
function btnAppendClickHandler(e) {
gridView.beginAppendRow();
gridView.showEditor();
gridView.setFocus();
}
function btnSaveDataClickHandler(e) {
gridView.commit();
var currRow = gridView.getCurrent().dataRow;
if (currRow < 0) return;
var currState = dataProvider.getRowState(currRow);
if (currState == RealGrids.RowState.CREATED) {
saveData("/DataInsert");
}
}
function saveData(urlStr) {
var jRowData = dataProvider.getJsonRow(gridView.getCurrent().dataRow);
$.ajax({
type: "post",
url: urlStr,
data: JSON.stringify(jRowData),
processData: false,
dataType: "json",
success: function (data) {
alert('저장 성공');
dataProvider.clearRowStates(true);
},
error: function (data, status, error) {
alert(data.responseText);
}
});
}
</script>
웹 페이지를 실행하여, 인서트 후 저장버튼을 클릭하여 정상적으로 Insert가 되는지 확인 합니다. 단, 저장 버튼은 현재 선택된 행에만 작동합니다.
RealGrid+는 dataProvider를 통하여 데이터 입출력을 행합니다. 그리드에서 편집된 데이터는 그리드에만 존재하며 편집 완료시에만 dataProvider로 반영됩니다.
편집 완료는 행 바꿈이나 RealGrids.commit() 메소드를 호출 하여 편집 완료를 시킬 수 있습니다.
행 추가후 인서트할 자료를 입력 한 후 Row를 변경(commit())하여 statusBar 영역이 어떻게 바뀌었는지 확인해보세요.
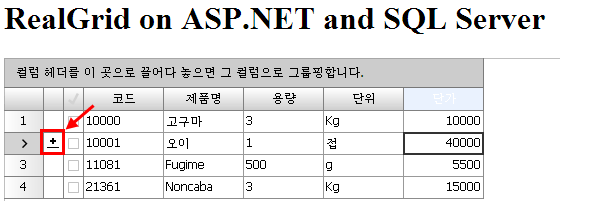
※ RealGrid+ 의 RowStates RealGrid+ 의 RowState는 5가지의 상태가 있으며 NONE, CREATED, UPDATED, DELETED, CREATE_AND_DELETED로 구분됩니다.
Update Data
Update는 Insert의 작업방법과 같습니다. DataUpdate.cshtml 을 생성 후 CommandText만 UPDATE SQL로 수정해주시면 됩니다. 나머지 내용은 DataInsert.cshtml과 같습니다.
var cmd = new System.Data.SqlClient.SqlCommand();
cmd.Connection = conn;
cmd.CommandText = @" insert into dbo.Products
(Code, ProductName, Volume, Unit, Price)
values
(@Code, @ProductName, @Volume, @Unit, @Price)
";
수정은 별도의 버튼이 필요하지 않고 저장시에만 이 데이터가 수정되었는지 확인하면 됩니다. RealGrid+는 데이터가 수정되면 RowState를 UPDATED로 변경합니다. 이것을 토대로 default.cshtml 을 수정해보도록 하겠습니다.
function btnSaveDataClickHandler(e) {
gridView.commit();
var currRow = gridView.getCurrent().dataRow;
if (currRow < 0) exit;
var currState = dataProvider.getRowState(currRow);
if (currState == RealGrids.RowState.CREATED) {
saveData("/DataInsert");
}
else if (currState == RealGrids.RowState.UPDATED) {
saveData("/DataUpdate");
}
}
위의 코드와 같이 현재 그리드 상태가 UPDATED인지 확인하고 “DataUpdate” 를 호출하도록 수정하면 됩니다.
기존에 입력되어 있는 데이터를 수정하여 편집완료(행 바꿈 or commit()) 시킨 후 statusBar 영역이 어떻게 바뀌었는지 확인해보세요.
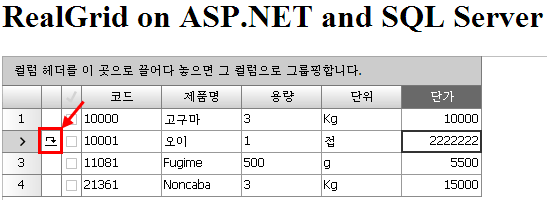
Delete Data
그리드 editOptions.deletable이 true이면 사용자는 Ctrl+Del 키를 눌러 현재 선택된 행을 삭제할 수 있습니다. 실제 삭제하기 전에 사용자 확인을 받을 필요가 있다면 editOptions.deleteRowsConfirm 속성을 true로 지정하면 됩니다. 확인 메시지를 editOptions.deleteRowsMessage로 지정할 수도 있습니다.
이 예제에서는 삭제 기능 수행시 바로 삭제하는 것이 아닌 RowState를 DELETED 나 CREATE_AND_DELETED로 변경하는 softDeleting 옵션을 사용합니다.
물론 삭제 기능 사용시 행을 바로 삭제하는 것도 RealGrid+ 에서 제공되는 callback 함수인 dataProvider.onRowDeleting() 이나 dataProvider.onRowDeleted() 를 이용하여 처리 할 수 있습니다.
이제 실제 작업을 해보도록 하겠습니다. INSERT, UPDATE DATA에서 작업했던것과 같은 방법으로 DataDelete.cshtml을 생성합니다. 역시 같은 방법으로 CommandText만 DELETE SQL로 수정해주시면 됩니다.
var cmd = new System.Data.SqlClient.SqlCommand();
cmd.Connection = conn;
cmd.CommandText = @" delete
from dbo.Products
where Code = @Code
";
cmd.Parameters.Add(new SqlParameter("@Code", jData.Code ?? DBNull.Value));
cmd.ExecuteNonQuery();
default.cshtml로 돌아와서 삭제 기능을 사용하기 위해 setOptions를 다음과 같이 수정합니다.
function setOption() {
gridView.setOptions({
edit: {
insertable: true,
appendable: true,
deletable: true,
deleteRowsConfirm: true,
deleteRowsMessage: "Are you sure?"
}
});
dataProvider.setOptions({
softDeleting: true
})
}
btnSaveDataClickHandler()는 다음과 같이 수정합니다.
function btnSaveDataClickHandler(e) {
gridView.commit();
var currRow = gridView.getCurrent().dataRow;
if (currRow < 0) return;
var currState = dataProvider.getRowState(currRow);
if (currState == RealGrids.RowState.CREATED) {
saveData("/DataInsert");
}
else if (currState == RealGrids.RowState.UPDATED) {
saveData("/DataUpdate");
}
else if (currState == RealGrids.RowState.DELETED) {
saveData("/DataDelete");
}
}
자료를 조회 후 CTRL+DEL 키를 입력하여 삭제 상태로 바꾼 후 statusBar 영역이 어떻게 바뀌었는지 확인해보세요.
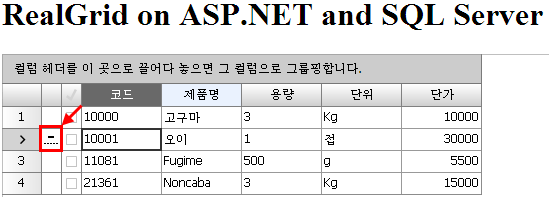
deleteRowsConfirm, softDeleting property를 true, false로 바꿔보면서 테스트해보세요.
저장버튼을 클릭하여 삭제가 제대로 수행되는지 확인해보세요.
삭제가 잘 되었나요??
저장버튼을 눌러 삭제를 했음에도 불구하고 DB에서는 삭제가 됐지만 그리드에는 데이터가 남아 있음을 확인할 수 있습니다.
이 경우 RealGrids.clearRowStates()의 파라메터를 true로 주시면 해결하실 수 있습니다.
해당 파라메터의 기능은 RowState를 Clear할때 RowState가 DELETE인것은 Row를 삭제하는 기능입니다.
function saveData(urlStr) {
var jRowData = dataProvider.getJsonRow(gridView.getCurrent().dataRow);
$.ajax({
type: "post",
url: urlStr,
data: JSON.stringify(jRowData),
processData: false,
dataType: "json",
success: function (data) {
alert('저장 성공');
dataProvider.clearRowStates(true);
},
error: function (data, status, error) {
alert(data.responseText);
}
});
}
Save Data
지금까지의 작업은 모두 행 단위 작업이었습니다. 업무 처리를 하다보면 행 단위 작업이 아닌 일괄 작업이 필요한 경우가 많이 있었을 것입니다.
지금부터는 RealGrid+를 사용하여 INSERT, UPDATE, DELETE를 트랙젝션으로 묶어서 처리하는 방법으로 해보도록 하겠습니다.
default.cshtml에 btnSaveAllData 버튼을 추가하고 해당 메소드를 아래와 같이 작성합니다.
function btnSaveAllDataClickHandler(e) {
gridView.commit();
saveDataAll("/DataSaveAll");
}
function saveDataAll(urlStr) {
var state;
var jData;
var jRowsData = [];
for (var i = 0; i < dataProvider.getRowCount() ; i++) {
state = dataProvider.getRowState(i);
if ((state != RealGrids.RowState.NONE) && (state != RealGrids.RowState.CREATE_AND_DELETED)) {
jData = dataProvider.getJsonRow(i);
jData.state = state;
jRowsData.push(jData);
}
}
if (jRowsData.length == 0) {
dataProvider.clearRowStates(true);
return;
}
$.ajax({
type: "post",
url: urlStr,
data: JSON.stringify(jRowsData),
processData: false,
success: function (data) {
alert('저장 성공');
dataProvider.clearRowStates(true);
},
error: function (data, status, error) {
alert(data.responseText);
}
});
}
DataSaveAll.cshtml을 생성하고 아래와 같이 작성합니다.
@using System.Data.SqlClient;
@{
using (var conn = new System.Data.SqlClient.SqlConnection())
{
conn.ConnectionString = "";
conn.Open();
var reader = new StreamReader(Request.InputStream);
var jsonRead = reader.ReadToEnd();
var jData = Json.Decode(jsonRead);
var cmd = new System.Data.SqlClient.SqlCommand();
cmd.Connection = conn;
cmd.Transaction = conn.BeginTransaction();
try
{
for (var i = 0; i < jData.Length; i++) {
cmd.Parameters.Clear();
if (jData[i].state == "created") {
cmd.CommandText = @" insert into dbo.Products
(Code, ProductName, Volume, Unit, Price)
values
(@Code, @ProductName, @Volume, @Unit, @Price)
";
cmd.Parameters.AddWithValue("@Code" , (object)jData[i].Code ?? DBNull.Value);
cmd.Parameters.AddWithValue("@ProductName", (object)jData[i].ProductName ?? DBNull.Value);
cmd.Parameters.AddWithValue("@Volume" , (object)jData[i].Volume ?? DBNull.Value);
cmd.Parameters.AddWithValue("@Unit" , (object)jData[i].Unit ?? DBNull.Value);
cmd.Parameters.AddWithValue("@Price" , (object)jData[i].Price ?? DBNull.Value);
}
else if (jData[i].state == "updated") {
cmd.CommandText = @" update dbo.Products
set ProductName = @ProductName
, Volume = @Volume
, Unit = @Unit
, Price = @Price
where Code = @Code
";
cmd.Parameters.AddWithValue("@Code" , (object)jData[i].Code ?? DBNull.Value);
cmd.Parameters.AddWithValue("@ProductName", (object)jData[i].ProductName ?? DBNull.Value);
cmd.Parameters.AddWithValue("@Volume" , (object)jData[i].Volume ?? DBNull.Value);
cmd.Parameters.AddWithValue("@Unit" , (object)jData[i].Unit ?? DBNull.Value);
cmd.Parameters.AddWithValue("@Price" , (object)jData[i].Price ?? DBNull.Value);
}
else if (jData[i].state == "deleted") {
cmd.CommandText = @" delete
from dbo.Products
where Code = @Code
";
cmd.Parameters.AddWithValue("@Code", (object)jData[i].Code ?? DBNull.Value);
}
cmd.ExecuteNonQuery();
}
cmd.Transaction.Commit();
}
catch (SqlException sqlError)
{
cmd.Transaction.Rollback();
throw;
}
conn.Close();
}
}
INSERT, UPDATE, DELETE에서 보신 내용과 크게 다르지 않습니다.
JSON Array로 넘겨받은 데이터를 루프 돌면서 RowState를 확인하고, 해당 액션에 맞게 처리하는것이 끝입니다.
 RealGrid HELP
RealGrid HELP